Transform Your Designs with the Image Variation Tool

Welcome to Patterned AI! If you’re looking for a fun, simple, and creative way to explore new variations of your designs, you’re in the right place!
In this tutorial, we’ll show you how to use the Image Variation feature to create multiple unique versions of your existing patterns in different illustration styles. This tool is perfect for when you’ve created a pattern you love but want to experiment with its style or tweak the composition to see different layout options. It’s quick, fun, and an exciting way to breathe new life into your designs!
Using the Image Variation Feature
For our first example, we’ll revisit one of the adorable patterns we created in a previous tutorial: a whimsical floral bunny design generated from a text prompt. (You can learn how we made this pattern in our How to Create a Custom Pattern for a Baby Shower blog post.)
Here’s the original design we’ll be using:

To get started, head to your Dashboard and select the From Image feature. In the drop-down menu, choose the Variation option. Upload your existing design directly from your device or experiment with one of our pre-made patterns from the gallery.
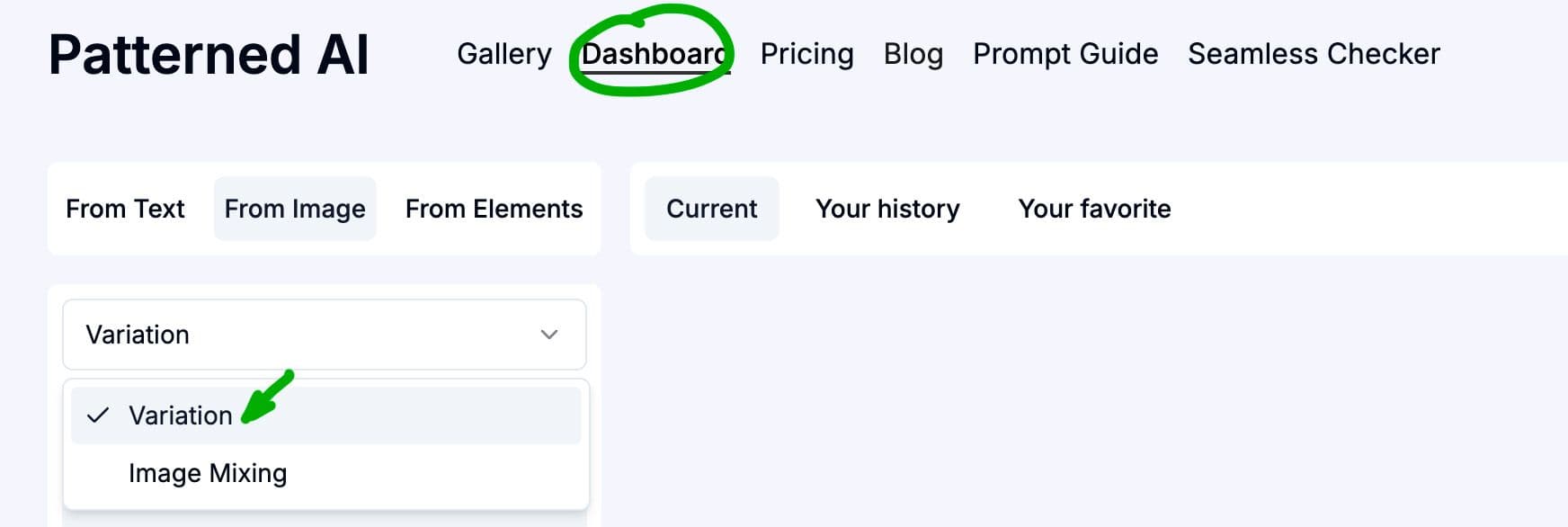
Below the upload button, you’ll find toggles for Keep Style and Keep Outline. These settings allow you to control whether you want to preserve the pattern’s current style, composition, or a mix of both. For our first example, we’ll focus on changing the style while keeping the original outline intact. To do this, set the Keep Style toggle to 0% and the Keep Outline toggle to 100%. For now, leave the prompt window empty, as we’ll simply explore different illustration styles.
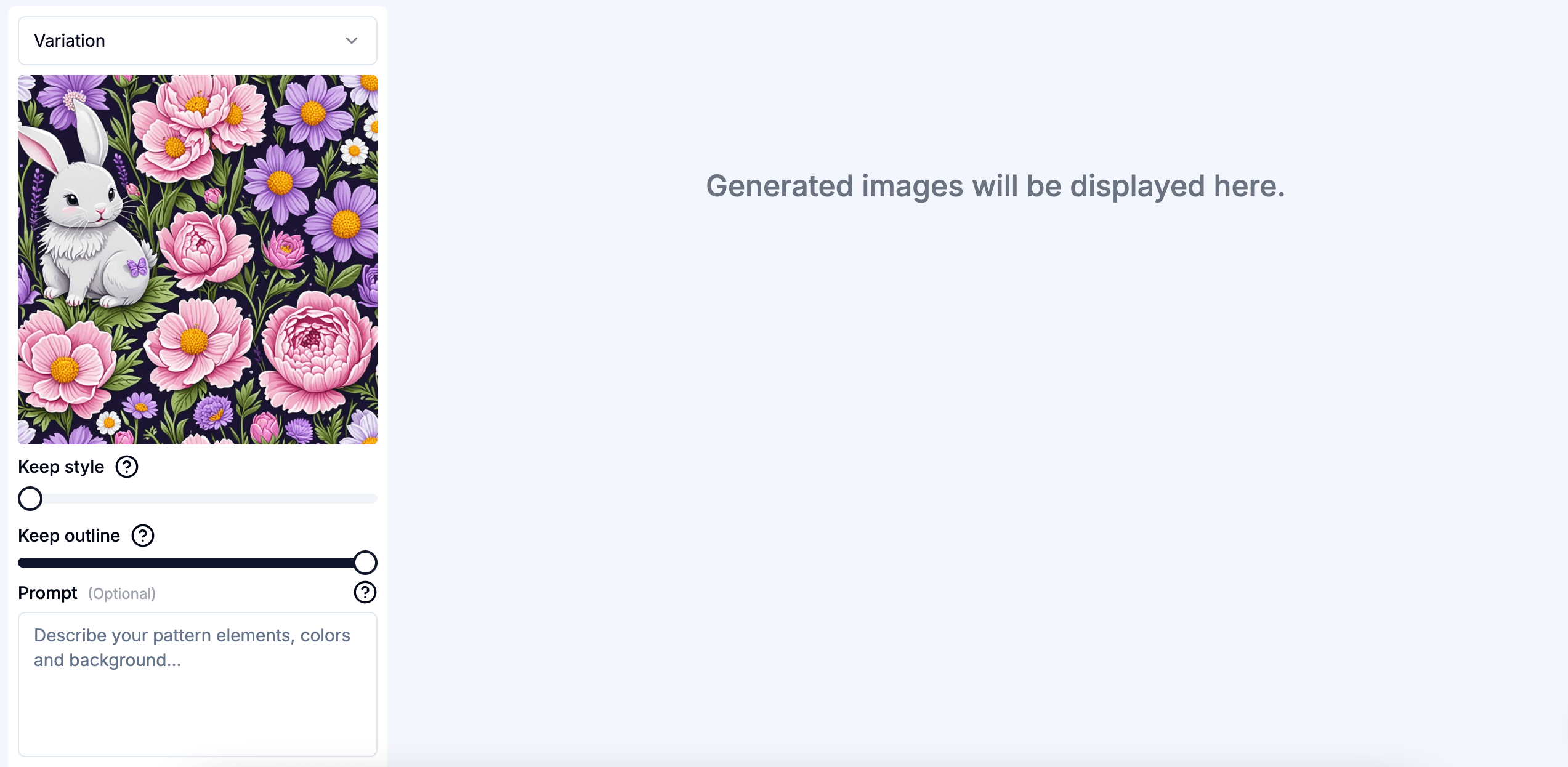
Let’s apply some styles and see what results we can achieve!

None

Kawaii

Watercolour

Isometric

Ink print

Tribal

Minimalist

Stained glass

Oil painting
Using Text Prompts to Customise Patterns
Text prompts are an excellent way to add a personal touch and have more creative control over your results. With this feature, you can fine-tune the style, experiment with new design elements, or specify a unique color palette that aligns with your vision. If the default colours don’t quite match your needs, text prompts make it easy to customise and perfect your pattern.
For this example, we’ll use another design we previously created for a baby shower: a dreamy fairytale castle pattern. This enchanting design serves as a perfect canvas to showcase how prompts can refine and transform your patterns. Here’s the source image we’ll work with:

Let’s try a quick experiment to explore two different ways of applying styles to your design: using built-in system styles or crafting a custom look with a text prompt. For Image 1, we’ll apply the Watercolour illustrative style directly from the system options. For Image 2, we’ll leave the style set to None and type “watercolour on textured paper” into the text prompt to achieve a more specific look. In both cases, the Keep Style toggle is set to 0%, and the Keep Outline toggle is at 100% to maintain the original composition.
Here’s what we created:

"Watercolour" style with no prompt

"Watercolour on textured paper" text prompt
As you can see, using built-in system styles is a quick and effective way to apply a polished look to your pattern. On the other hand, typing out a detailed text prompt, like “watercolour on textured paper,” allows for greater customization and can introduce unique details, such as a subtle, organic texture that adds depth and character to your design. Both methods offer creative flexibility, so feel free to experiment with them to see what works best for your vision!
Another way to refine your design using text prompts is by describing a specific colour palette. For example, let’s take the same pattern and apply a Watercolour style alongside this prompt:
Pastel colour palette: light blue, pink and lilac shades

The result? Our design transforms into a soft, dreamy pastel pattern, ideal for baby girls’ nursery decor, clothing, or even baby shower invitations. The gentle hues bring a sense of calm and whimsy, making it perfect for projects where subtlety and charm are key.
Get creative and try it out for yourself! Combine different styles, textures, and colour palettes to discover endless possibilities for your designs.
Adjusting the Composition of Your Patterns
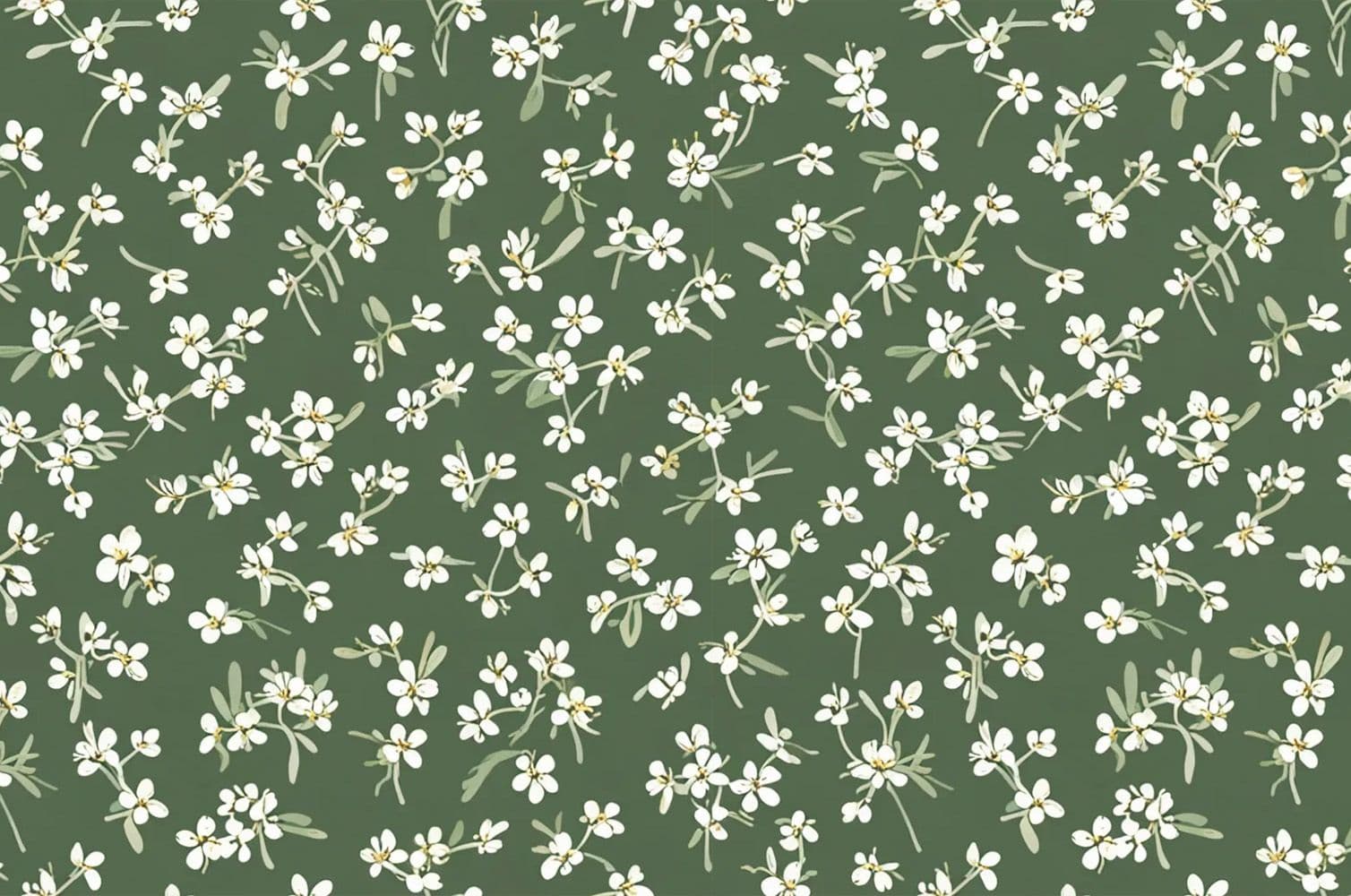
For our final example, we’ll revisit a subtle floral pattern from our tutorial on Minimalistic Designs. Imagine you love the delicate style of this pattern but want to experiment with a fresh composition or rearrange the elements. To achieve this, we’ll set the Keep Style toggle to 100% (to preserve the style) and the Keep Outline toggle to 0% (to allow for a new composition). For the style, we’ll select None to focus solely on the composition.
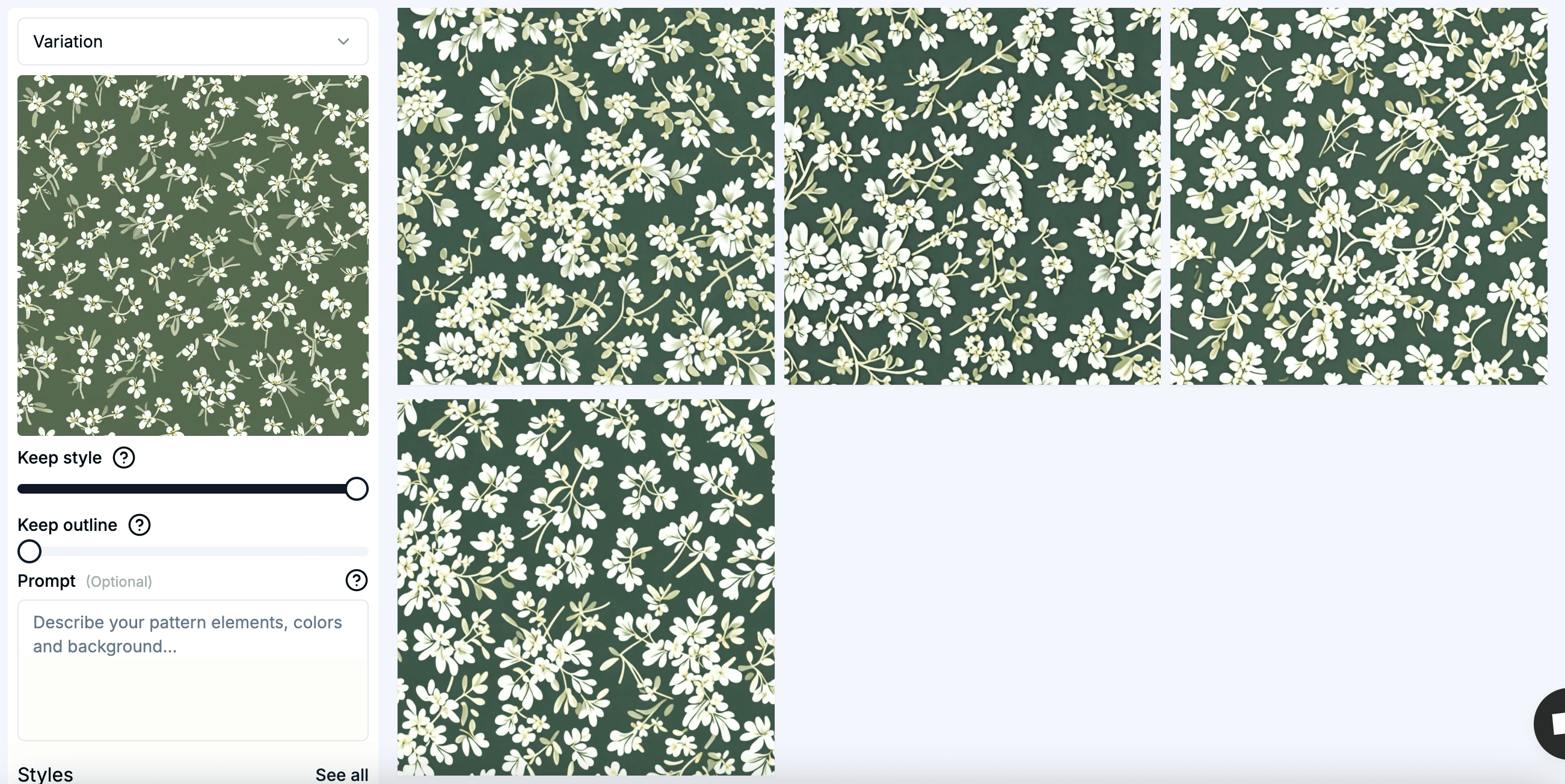
In the results, you’ll see the source florals rearranged into different layouts, giving you fresh perspectives on the same design.
One important note: with these settings, the original style’s colour palette will remain unchanged, as the Keep Style toggle locks the colour scheme. If you’d like to modify the colours, simply lower the Keep Style toggle to around 0-30%, allowing you to introduce a new palette.
And that wraps up the basics of transforming your patterns using the Image Variation tool! In this tutorial, we’ve explored how to generate new styles for your designs, adjust the composition, and customise colour palettes to achieve the exact look you want.
Now it’s your turn – head over to Patterned AI and start experimenting with your own patterns. Whether you’re refining an existing design or creating something completely new, the possibilities are endless!